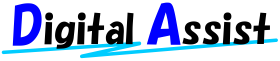基本的な操作手順は、「フォーム入力」→「ワークフロー」→「検索」→「印刷」となっています。
当社が用意しています「サンプルフォーム」と、お客様毎に用意しています「オリジナルフォーム」での体験が可能です。
基本的な体験手順は同じですが、
「サンプルフォームの方」 と表記しているところは「サンプルフォーム」の操作手順、
「オリジナルフォームの方」 と表記しているところは「お客様のフォーム」の操作手順です。
※体験サイトではシステム管理者向けの機能は非表示になっています。
STEP.1 ログインします
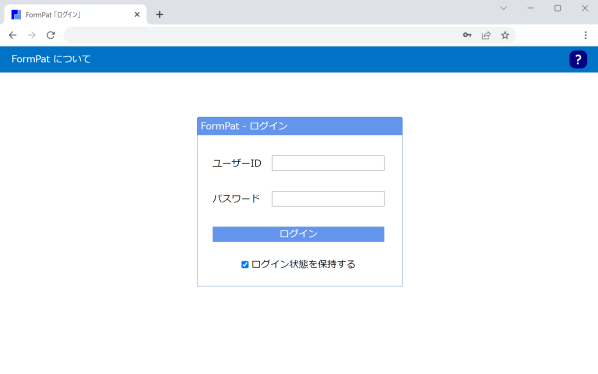
当社からのメールに記載されている体験用ユーザーIDとパスワードを入力後、[ログイン]をクリックすると「STEP.2」の画面が表示されます。
- ユーザーごとにデータの変更・削除・表示・印刷の操作権限を設定できます。
STEP.2 入力するフォームを選択します。
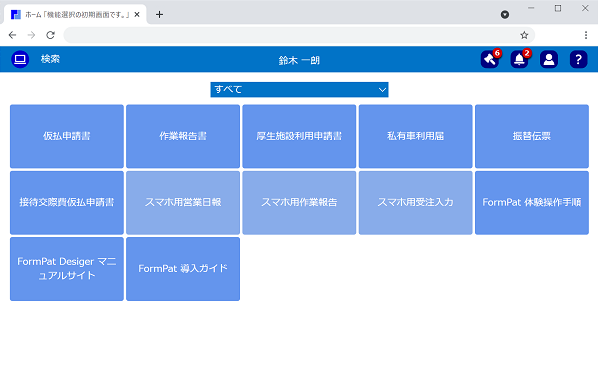
始める前に
タブレット・スマホを使用されるとき、テンキーを表示すると便利です。-
「個人設定」 をクリックして、「タブレットモード」または「スマホモード」を選び、「数値の入力」等に「テンキー」を選んでください。
「サンプルフォームの方」
「仮払申請書」をクリックすると「STEP.3」の画面が表示されます。
「オリジナルフォームの方」
お客様のフォームを選んでください。
該当フォームをクリックすると「STEP.3」の画面が表示されます。
- 「ホーム」画面の分類、表示順はユーザーごとに設定できます。
- テンキーの利用でタブレットの入力操作を支援します。
STEP.3 フォームにデータを入力します。
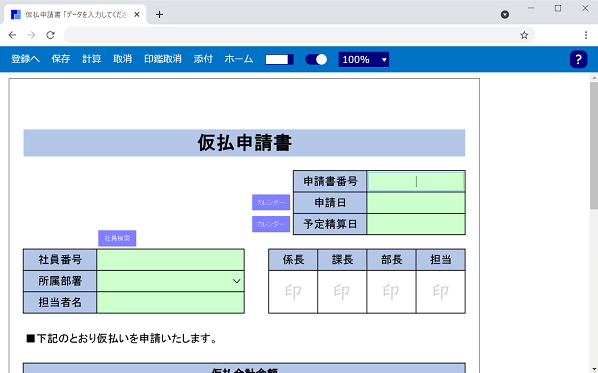
「サンプルフォームの方」
自由に入力してください。
日付項目は 月/日 または 西暦年/月/日 と”/”で区切って入力してください。(例)10/31
または、[カレンダー]をクリックしてカレンダーからの選択も可能です。
印鑑欄はクリックするとサンプルの印鑑が捺印されます。
「仮払金額」に複数の金額を入力後、[計算]をクリックすると(または[F9]キー)「仮払合計金額」が自動計算されます。
「オリジナルフォームの方」
お客様専用フォームです。自由に入力してください。
計算項目がある場合は[計算]をクリックすると(または[F9]キー)計算が実行されます。
[保存]をクリックすると入力途中のデータとして仮保存され、 後で「一時保存一覧」画面から入力を継続できます。をクリックするとフォームに付箋形式のコメントを貼り付けることが可能です。
貼り付けた付箋の右端カラー部分をドラッグ&ドロップすることでフォーム上の任意の位置へ移動できます。
※入力されたデータは体験目的以外には使用しません。
- 入力フォームはお客様が自由に設計可能です。
- 書類のレイアウトを100%ブラウザで再現します。
- 入力インターフェースは様々なコントロールを用意しています。
- カレンダー表示で日付入力を補助します。
- データベースのマスタ参照が可能です。
- 計算式を組み込んで自動計算が可能です。
- 紙と同様に捺印が可能です。
- 捺印日時の管理も行っています。
- 入力値の範囲チェック、入力モレのチェックが可能です。
STEP.4 フォームの表示サイズを変更します。
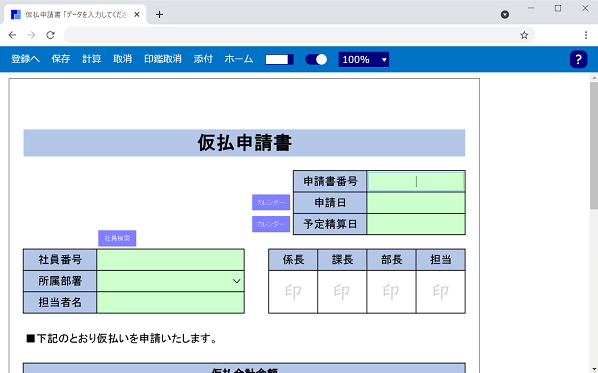
[100% ▼]から任意の表示サイズを選択すると、フォームの表示サイズを変更出来ます。
次回、同じフォームでは最後の表示サイズを継続します。
- 使用目的により、自由にフォームサイズを変更できます。
- 表示サイズの選択は、ユーザーごとフォームごとに記憶します。
STEP.5 フォームにファイルを添付します。
「データ入力」画面で[添付]をクリックすると「添付ファイル登録」画面が表示されます。
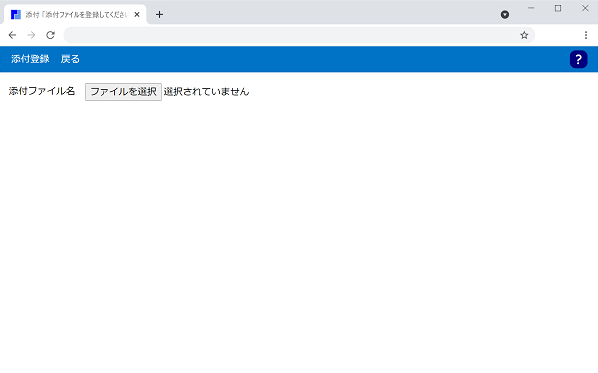
お客様のローカルPC等に格納されている任意のファイルをフォームに添付することができます。
[戻る]をクリックすると「データ入力」画面に戻ります。
- 紙書類に参考資料をクリップするようにデータを添付できます。
STEP.6 データを登録します。
「データ入力」画面で[登録へ]をクリックすると「登録確認」画面が表示されます。
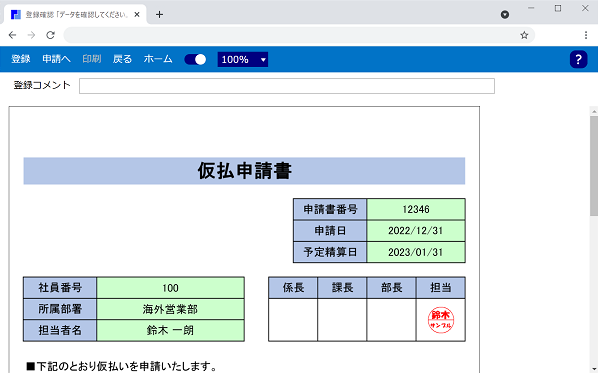
データ登録前の確認画面です。もし入力間違いがあれば[戻る]で「STEP.3」に戻ります。
・ワークフロー機能を体験される方は、[申請へ]をクリックすると「STEP.7」の画面が表示されます。
・ワークフロー機能の体験を省略される方は、[登録]をクリックし「STEP.13」へ進んでください。
- データはXML形式で登録されます。
- XML形式データの特性により他システムとの連携が容易です。
STEP.7 ワークフローの申請経路を決定します。
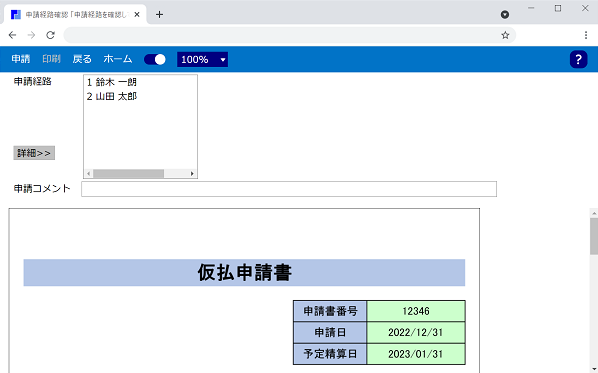
申請経路には、グループ・フォームごとに申請経路を事前に設定できます。
また、同じフォームに複数の経路を設定し申請時に選択することも可能です。
体験サイトではお一人で利用ですので、ご自身へ申請してください。
申請経路を作成するため[詳細>>]をクリックします。
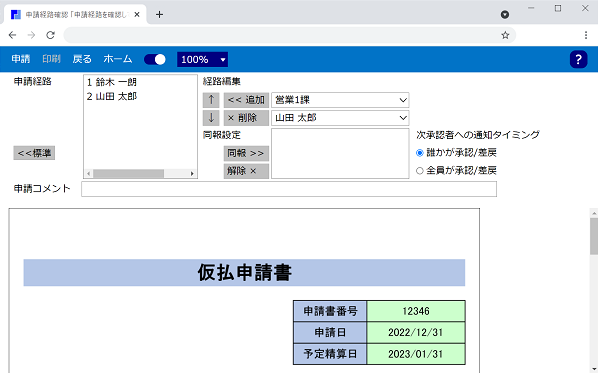
申請経路の詳細設定画面では、ご自身の「名前」を選択後、[<<追加]をクリックすると「申請経路」に名前が追加されます。
その後、[申請]をクリックすると「ホーム」画面に戻ります。ご自身に申請通知のメールが届きます。 メール通知機能の有効・無効はお客様の選択になります。
- ユーザーの所属ごとに標準申請経路を事前登録できます。申請時はボタンクリック操作だけです。
- 申請経路の一時的な変更にも対応します。
- 同時に複数ユーザーへ申請する同報機能にも対応しています。
STEP.8 申請中一覧を確認します。
「ホーム」画面で-
「申請中」をクリックすると「申請中一覧」画面が表示されます。
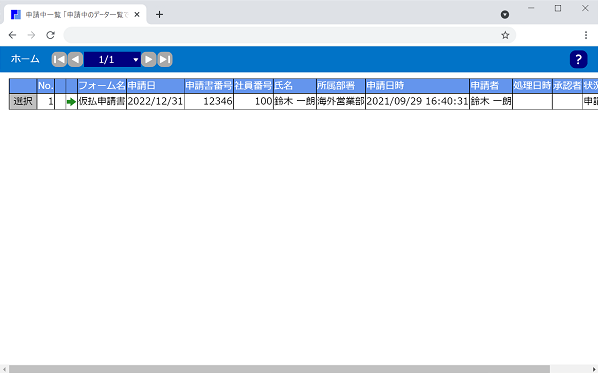
「申請中一覧」画面は申請後の未決裁データが一覧表示されます。
ここでは、さきほど申請したデータが表示されます。[選択]をクリックすると次の「STEP.9」へ進みます。
- 一覧の「表題」はフォームごとに任意の項目を設定できます。
STEP.9 申請データのワークフロー経過を確認します。
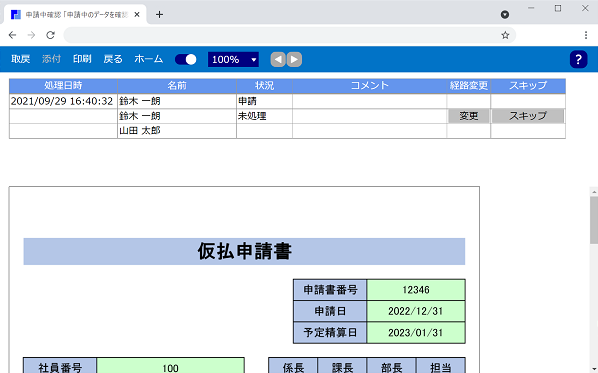
画面上部にワークフロー経路が上から順に表示されます。
[ホーム]をクリックし「ホーム」画面に戻ります。
- ワークフローの経過を確認する時もフォームの書式で表示されます。
STEP.10 未承認一覧を確認します。
「ホーム」画面で-
「未承認」をクリックすると「未承認一覧」画面が表示されます。
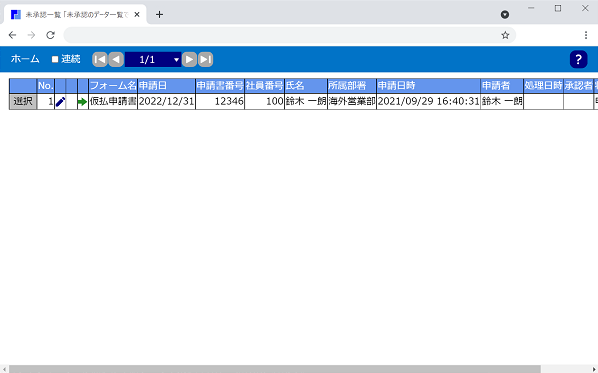
「未承認一覧」画面はユーザーに届いた申請データが一覧表示されます。
ここでは、さきほどご自身が申請したデータが表示されます。[選択]をクリックすると「STEP.11」へ進みます。
- 一覧の「表題」はフォームごとに任意の項目を設定できます。
STEP.11 申請データに承認、決裁、却下の処理を行います。
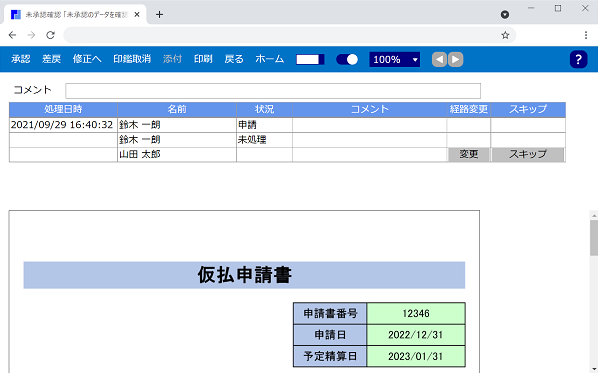
画面上部にワークフロー経路が上から順に表示されます。
ここでは以下の判定を行うことができます。
[承認]をクリックすると、承認または決裁となります。
[差戻]をクリックすると「前の担当者へ却下」「申請者へ却下」「前の担当者へ再承認請求」または「申請者へ再申請請求」から選択して差し戻しとなります。
どのボタンをクリックしてもらっても結構ですが、例えば[ホーム]をクリックで「ホーム」画面に戻ります。
[承認]、[差戻]を実行すると、 データは「未承認一覧」画面から「承認済一覧」画面、「決裁済一覧」画面または「差戻/取戻一覧」画面へ移動します。承認または差戻の通知メールが届きます。 メール通知機能の有効・無効はお客様の選択になります。
- ワークフローの承認、決裁、差戻しの判定を行う時もフォームの書式で確認できます。
STEP.12 その他のワークフロー状況の確認。
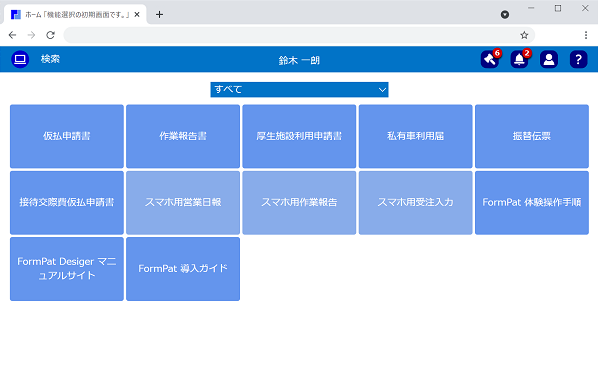
「ホーム」画面のから
「申請中」、
「未承認」以外に、
「差戻/取戻」、
「承認済」、
「決裁済」を選択できます。
「差戻/取戻」は、申請後に却下または再申請請求されたか、申請後に自分で申請を取り戻したデータが一覧表示されます。
「承認済」は、自分が承認後、未決裁のデータが一覧表示されます。
「決裁済」は、申請または承認後、決裁されたデータが一覧表示されます。
STEP.13 登録済みのデータを検索します。
「ホーム」画面で[検索]をクリックすると「検索条件」画面が表示されます。
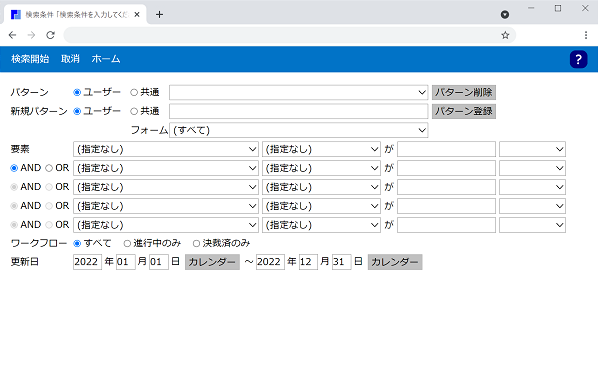
先ずは[検索開始]をクリックしてください。
「検索一覧」画面にデータ一覧が表示されます。
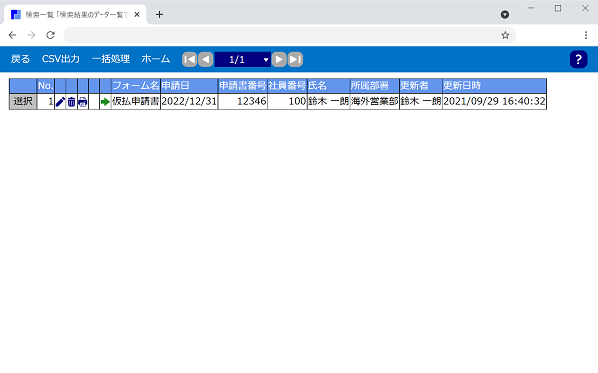
[戻る]をクリックし、「検索条件」画面に戻ります。
「検索条件」画面では、以下の手順で入力してください。
「サンプルフォームの方」
1.「要素」の右のコンボボックスから「仮払申請書」を選択してください。
2.「仮払申請書」を選択した右のコンボボックスから検索対象として例えば「氏名」を選択してください。
3. 選択した項目名称の右側のテキストボックスに「STEP.3 フォームにデータを入力します。」で登録済の検索値を入力してください。
(例えば、「担当者名」に”鈴木一朗”と入力された場合は、”鈴木”と入力してください。)
4. 検索値の右側のコンボボックスから検索条件を選択してください。
(上記の場合、「で始まる」を選択してください。)
5. [検索開始]をクリックしてください。
「オリジナルフォームの方」
1.「要素」の右のコンボボックスからお客様のフォームを選択してください。
2. お客様のフォームを選択した右のコンボボックスから検索対象にする項目名称を選択してください。
3. 選択した項目名称の右側のテキストボックスに「STEP.3 フォームにデータを入力します。」で登録済の検索値を入力してください。
4. 検索値の右側のコンボボックスから検索条件を選択してください。
5. [検索開始]をクリックしてください。
検索条件が一致すれば「検索結果」画面にお客様が入力されたデータが表示されます。
- すべての登録済みデータから、すべての項目を対象に検索が可能です。
- 検索の絞り込み条件も各種用意しています。
- お客様が登録されたフォームの項目は自動的に検索対象に表示されます。
- データ操作の権限管理を行えます。(表示・修正・削除・印刷権限)
- 一覧の「表題」はフォームごとに任意の項目を設定できます。
STEP.14 検索後のデータを確認します。
「検索一覧」画面に表示されているデータの[選択]をクリックすると 「検索確認」画面が表示されます。
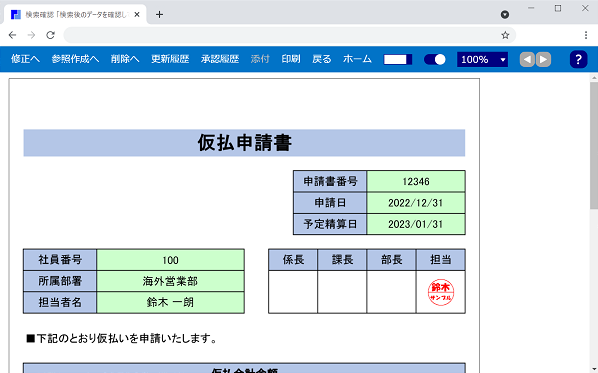
ここでは次の機能を利用することが可能です。例えば、[印刷]をクリックするとPDFファイルが表示されます。
・データを修正する。
・表示しているデータから新しいデータを参照作成する。
・データを削除する。
・データの修正履歴を見る。
・データのワークフロー履歴を見る。
・添付ファイルを見る。
・データを印刷する。(PDFファイルを出力)
- データの修正、参照作成、削除機能でデータの保守は簡単です。
- データの修正履歴を管理できます。
- データのワークフロー履歴で承認経過を把握できます。
- 印刷はフォームのレイアウトを100%再現します。
STEP.15 ログオフします。
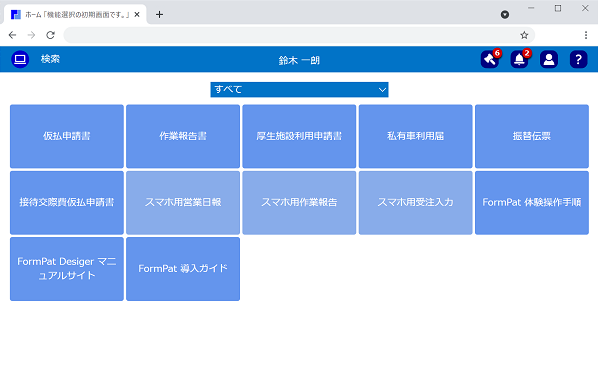
-
「ログオフ」をクリックし「STEP.16」へ進みます。
「ログオフ」しないでブラウザを閉じても大丈夫です。
- セキュリティ対策のため、同じユーザーIDで同時ログインは不可能にしています。
STEP.16 「FormPat 体験手順」は、これで終わりです。

お疲れ様でした。「FormPat 体験手順」では、基本的な機能をご紹介しています。
その他に
・データベース参照機能でマスタを参照してデータ入力。
・フォームに画像を貼り付け。
・フォームに手書きサイン。
・CSVデータのダウンロード。
・CSVデータからデータベース参照用のマスタをアップロード。
等の機能があります。
ご意見、お問合せ、ご質問等は こちらから よろしくお願いいたします。